Proposal Copilot Guide
This AI-powered tool is designed to help you craft compelling proposals for contracts on SAM.gov (opens in a new tab). This guide will walk you through the features of the tool and how to use them effectively.
Overview
The Proposal Copilot Assistant offers two main methods to assist you in writing and editing your proposals:
- Using the "/" Command
- Using AI Tools from the Toolbar
We'll explore each method in detail below.
Method 1: Using the "/" Command
The "/" command is a quick way to access the AI Writer and generate new content based on your instructions.
Step-by-Step Instructions
-
Open the Command Menu
Press the
/key on your keyboard. This action opens the command menu with a list of options. -
Select "AI Writer"
From the options presented, click on "AI Writer". This will activate the AI writing feature.
-
Provide Instructions
In the input field, type clear and specific instructions about the content you want to generate.
- Examples:
- "Write an introduction for a proposal on environmental consulting services."
- "Generate a section detailing our company's experience in cybersecurity."
- Examples:
-
Generate Content
After entering your instructions, click the "Generate" button. The AI will process your request and produce the desired text.
-
Review and Edit
Carefully review the generated content. Make any necessary edits to ensure it aligns with your proposal's objectives and tone.
Method 2: Using AI Tools from the Toolbar
This method allows you to enhance or modify existing text within your proposal using various AI-powered tools.
Step-by-Step Instructions
-
Select the Text
Highlight the portion of text you wish to edit or improve.
-
Access AI Tools
Click on the "AI Tools" icon in the toolbar. A dropdown menu will appear with several AI features.
-
Choose an AI Feature
- Predefined Option Examples:
- Fix Spellings & Grammer: Rewrites the selected text to fix any spelling or grammar errors.
- Simplify: Simplifies the selected text to make it easier to read.
- Complete Sentence: Completes the selected text to form a complete sentence.
- Custom Prompt:
- Select "Custom Prompt" to give specific instructions on how you want the text to be modified.
- Predefined Option Examples:
-
Provide Instructions (for Custom Prompt)
If you chose the custom prompt option, enter your detailed instructions in the provided field.
- Examples:
- "Rewrite this paragraph to emphasize our competitive advantages."
- "Simplify this section for readers without technical backgrounds."
- Examples:
-
Apply the Changes
Click on "Apply" or "Generate" (depending on the tool) to execute the AI's modifications.
-
Review and Finalize
Examine the edited text to ensure it meets your requirements. Make further edits if necessary.
Saving and Exporting Your Work
Regularly saving your work prevents loss of progress and ensures your proposal is up to date.
Saving Your Proposal
Click on the "Save" button.
Exporting Your Proposal
Once you're satisfied with your proposal, you can export it for submission or further editing.
Click on the "Export" option in the toolbar.
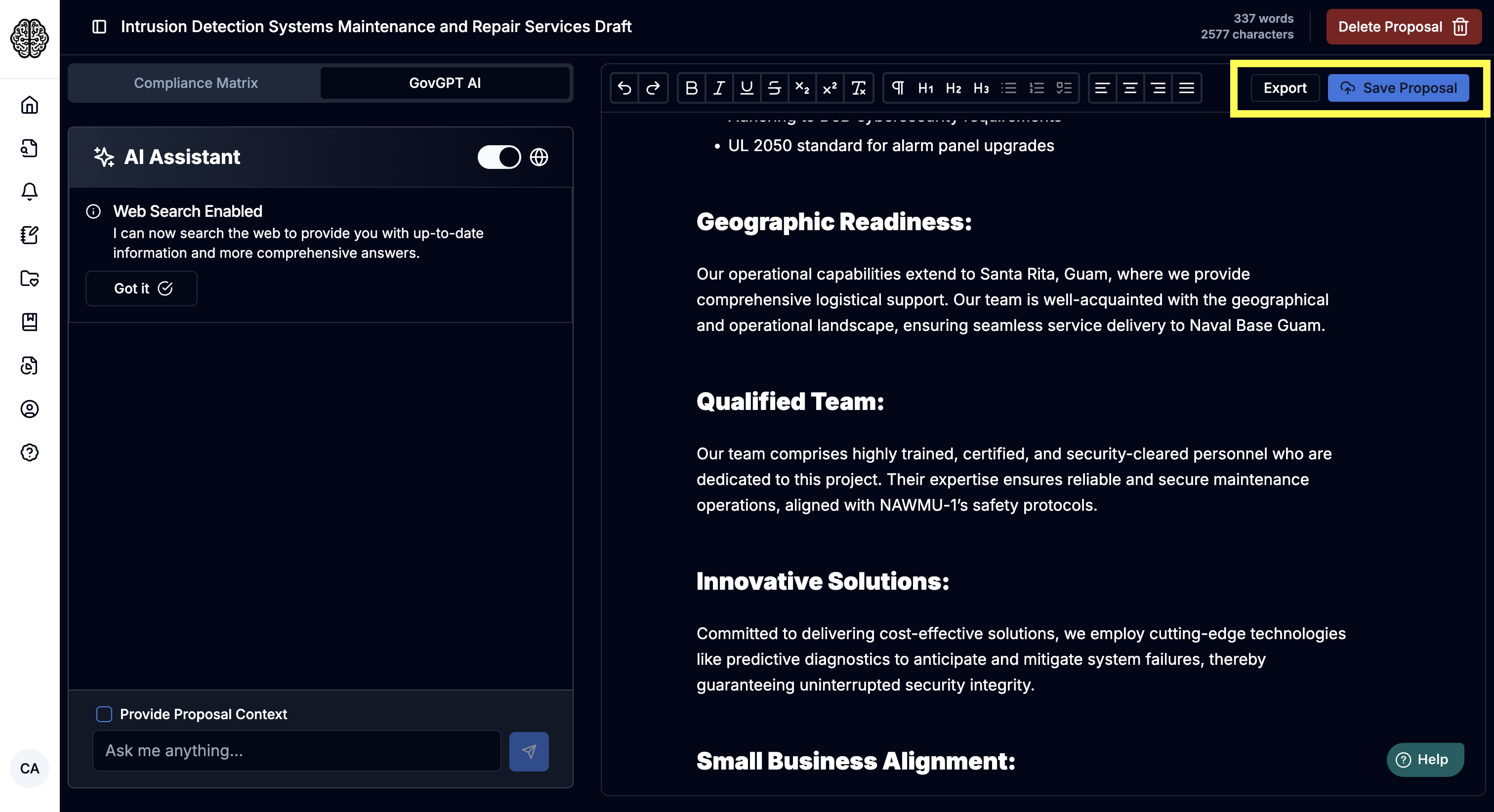
Best Practices
-
Be Specific with AI Instructions:
The clarity of the AI's output depends on the specificity of your instructions.
-
Review AI-Generated Content:
Always proofread and adjust the AI-generated text to ensure accuracy and appropriateness.
-
Save Frequently:
Regularly saving your work helps prevent data loss due to unforeseen issues.
-
Utilize Video Resources:
Refer to the instructional videos provided for visual guidance on using the tool's features.
Tip!
You can use the Copilot multiple times on the same text to refine it further.
Frequently Asked Questions
Q1: What types of edits can the Copilot assist with?
A: The Copilot can help with rephrasing, grammar correction, tone adjustment, summarization, and more. Provide clear instructions for the best results.
Q2: Can I undo changes made by the Copilot?
A: Yes, if you haven't saved yet, you can use the "Undo" function in the editor. If you've already saved, you might need to manually revert the changes.
Q3: Is there a word limit for the text I can highlight?
A: While there's no strict word limit, processing very large sections may take longer or result in less accurate edits. It's best to work with manageable chunks of text.
Support
If you need assistance or have questions:
- Email: info@gov-gpt.org
Thank you for using our Proposal Copilot. We're here to make your proposal writing process as seamless and efficient as possible!