Introduction
The Smart Alerts feature allows you to create personalized email alerts using natural language queries. Receive updates directly to your email at intervals you choose, keeping you informed about new contracts that match your interests.
Accessing the Smart Alerts Feature
To set up Smart Alerts, follow these steps:
-
Log In: Sign in to your account on our platform.
-
Navigate to the Dashboard: Once logged in, you'll land on your dashboard.
-
Click on "Smart Alerts": Find and select the "Smart Alerts" option from the navigation menu.
Creating a Smart Alert
Steps:
-
Click on "Create Smart Alert"
- Locate and click the "Add Alert" button on the Smart Alerts page.
-
Fill in the Required Fields
-
Query:
-
Enter a natural language query that describes the contracts you're interested in.
-
Example: "Contracts related to construction."
-
Note: The query field is required.
-
-
Add Recipient Email:
-
Enter the email address where you want to receive the alerts.
-
Example: "youremail@example.com"
-
-
Set Interval:
- Choose how often you'd like to receive alerts.
- Options: Daily or Weekly or Monthly
-
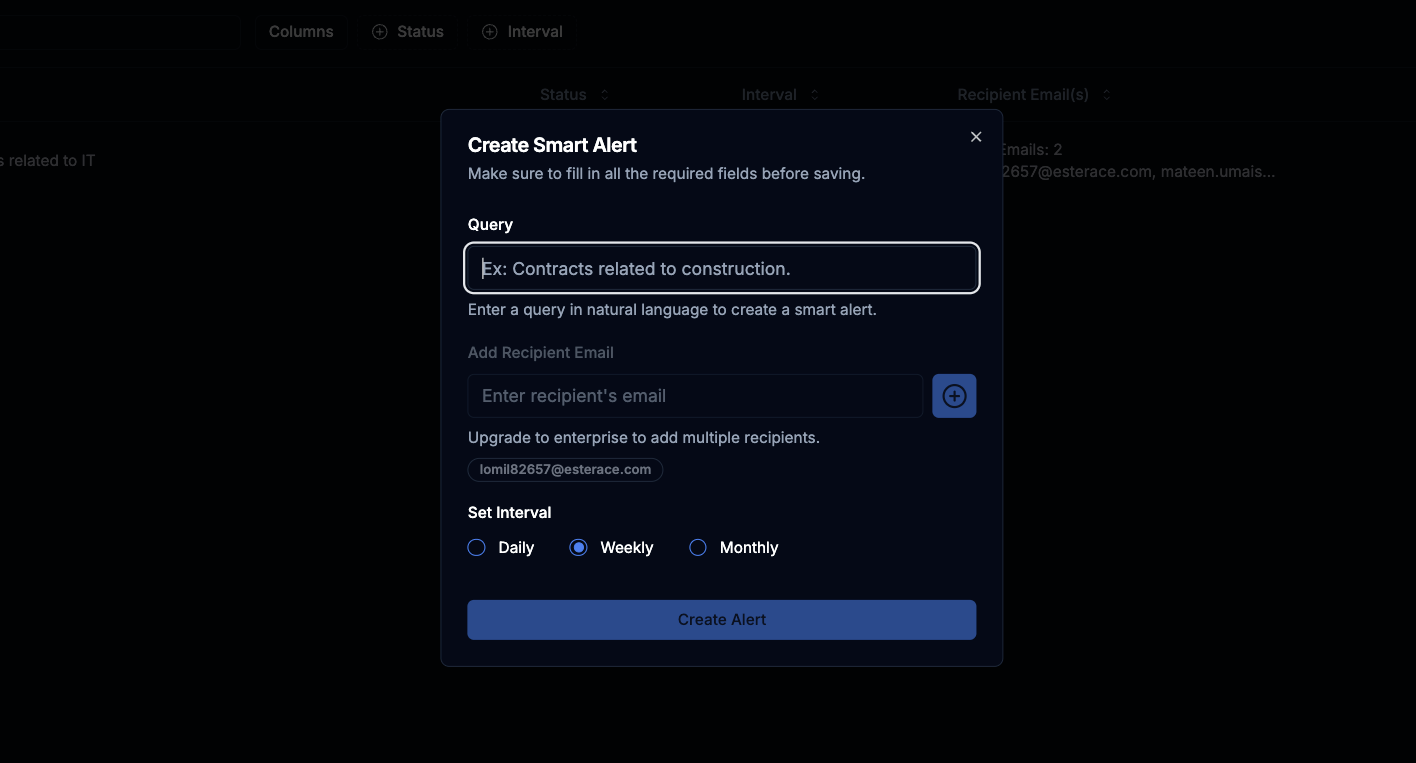
-
Save the Smart Alert
-
After filling in all the required fields, click the "Create Alert Button" button to create your alert.
-
Ensure all required fields are completed before saving.
-
Tips:
-
Use Specific Queries: More specific queries will yield more relevant alerts.
-
Multiple Alerts: You can create multiple alerts for different queries or intervals.
Tip!
Use keywords in your queries to get the most accurate results.
Managing Your Smart Alerts
All your Smart Alerts are listed in a table for easy management.
Viewing Your Alerts
-
Smart Alerts Table: On the Smart Alerts page, you will see a table listing all your created alerts.
-
Columns:
-
Query: The natural language query you entered.
-
Recipient Email: The email address where alerts are sent.
-
Interval: How often the alerts are sent (daily, weekly, monthly).
-
Status: Indicates if the alert is active or paused.
-
Actions: Options to edit or delete the alert.
-
-
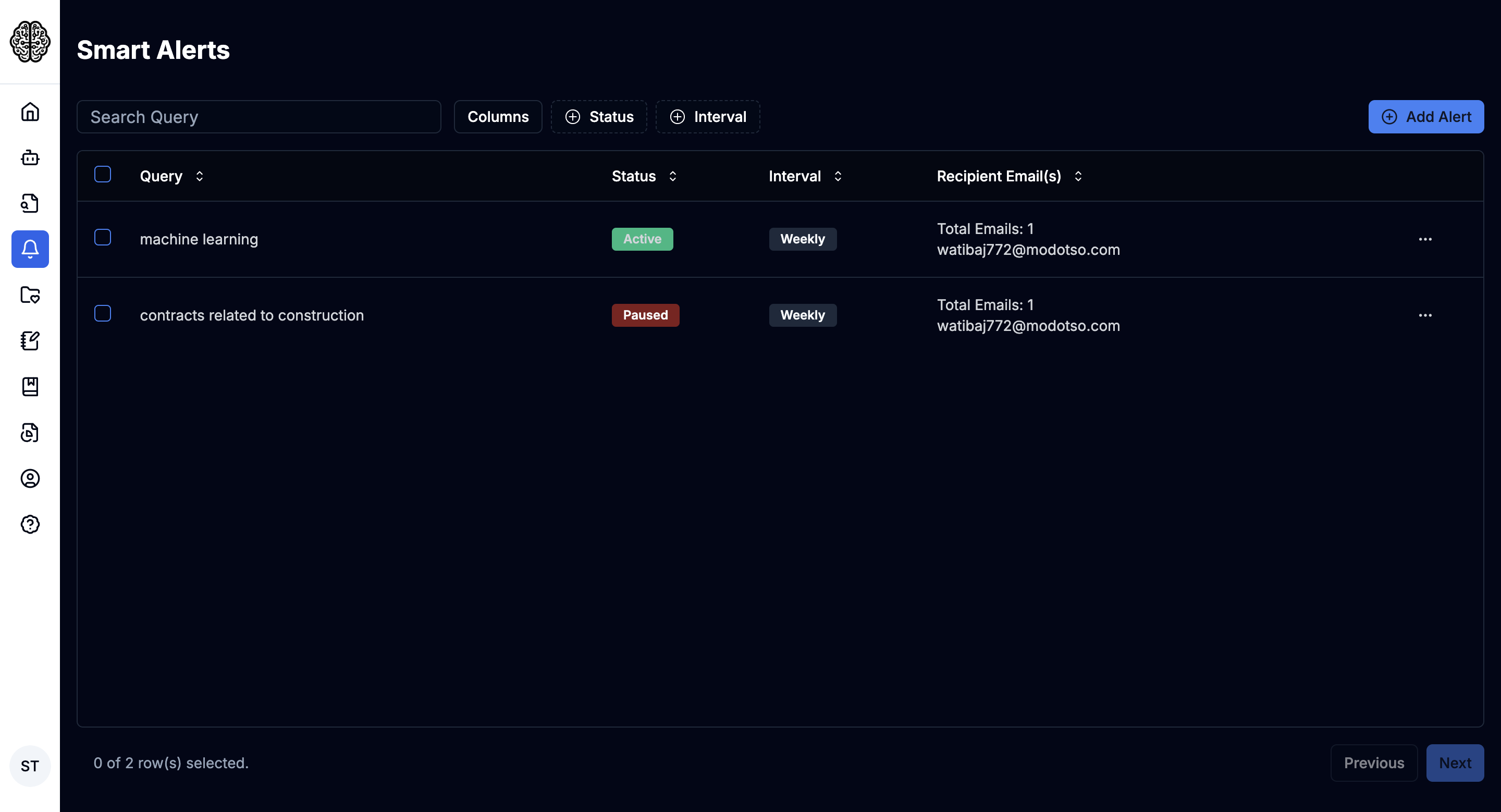
Editing an Alert
-
Find the Alert: Locate the alert you want to edit in the table.
-
Click on "Edit": Under the Actions column, click the "Edit" icon.
-
Modify the Fields: Update the query, email, or interval as needed.
-
Save Changes: Click "Save" to apply the updates.
Deleting an Alert
-
Find the Alert: Locate the alert you wish to delete.
-
Click on "Delete": Under the Actions column, click the "Delete" icon.
-
Confirm Deletion: A prompt will ask you to confirm; click "Yes" to delete.
Pausing or Activating Alerts
-
Toggle Status:
- Click on the Status toggle to pause or activate an alert without deleting it.
Frequently Asked Questions
Q1: Can I send alerts to multiple email addresses?
A: Currently, each Smart Alert can be sent to one email address. You can create multiple alerts with different recipient emails if needed.
Q2: How do I change the frequency of an existing alert?
A: Edit the alert by clicking the "Edit" icon in the Smart Alerts table and select a new interval before saving.
Q3: What if I don't receive my alerts?
A: Check your spam or junk folder. Ensure that info@gov-gpt.org is added to your safe sender list. If the problem persists, contact support.
Support
If you need assistance or have questions:
- Email: info@gov-gpt.org
Thank you for using our Smart Alerts feature. Stay informed and never miss an opportunity!